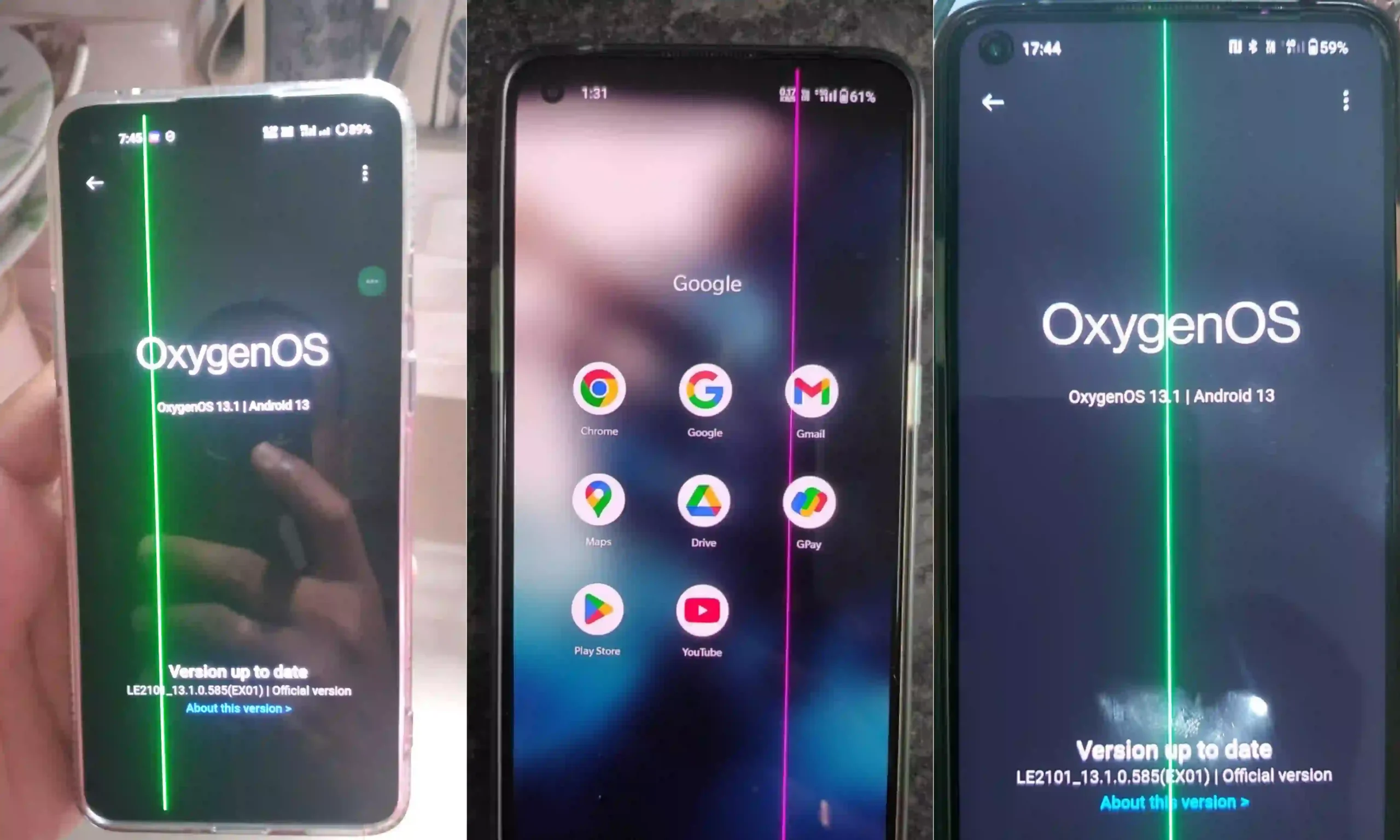How to
How To Change The Keyboard On The OnePlus Smartphone
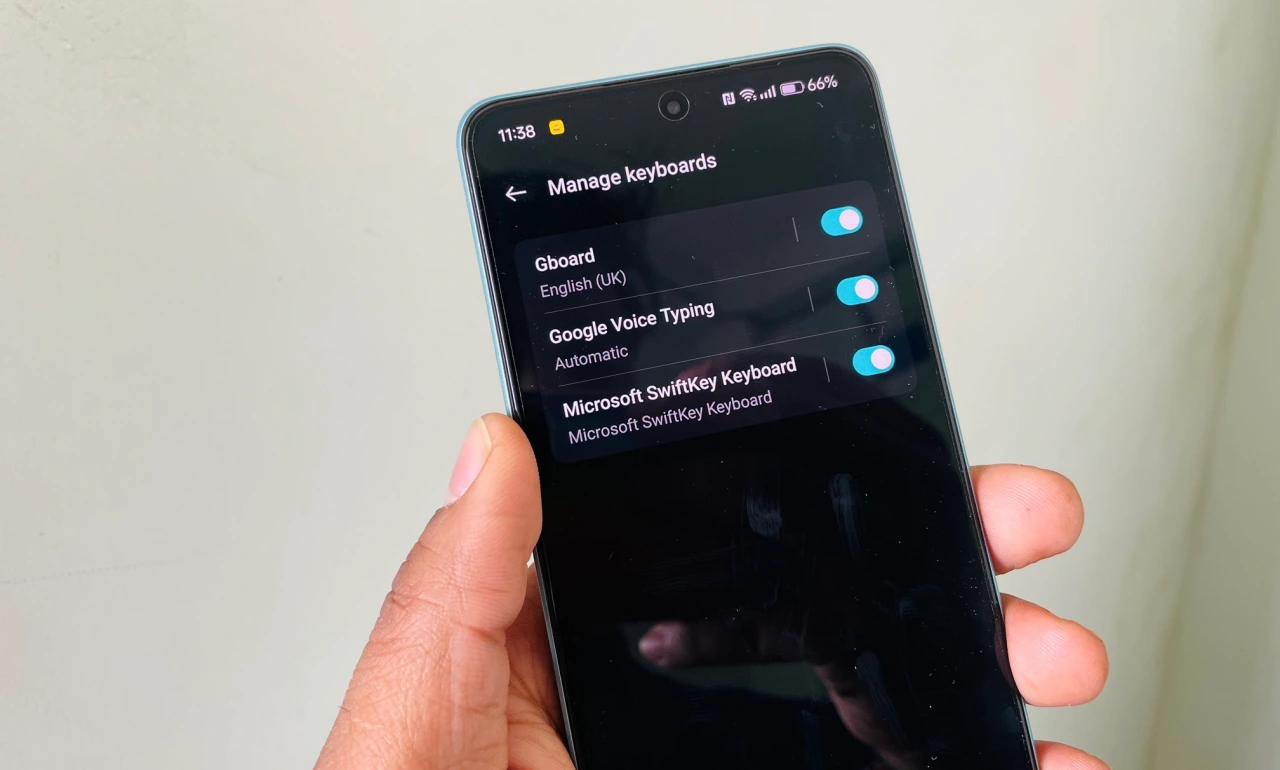
Most of us are perfectly alright with the keyboard that comes by default with our smartphones and has never thought to even change it for some or the other reasons, while others won’t even be aware of the fact that they can significantly change their default keyboard and can set another keyboard as their default keyboard option.
At the same time, most of the smartphone brands offer Gboard as their default keyboard option, and the OnePlus is no exception. If you are curious to know how to change the keyboard on your OnePlus smartphone, read the entire article for further details.
In the meantime, changing your default keyboard and switching to another keyboard requires a quick workaround, which involves that you must have another keyboard installed on your OnePlus phone. Although OnePlus does offer Gboard as its default keyboard option, you can easily switch to another keyboard if you have installed another keyboard on your device.
How To Change The Keyboard On The OnePlus Mobile
Since Gboard is the best keyboard option for our smartphones as it offers several interesting features and over hundreds of languages to choose from. However, several users would have wanted to switch from their default keyboard, Gboard, to another keyboard. To do so, first off, head to the Google Play Store, search for the Microsoft SwiftKey Keyboard, and install it.
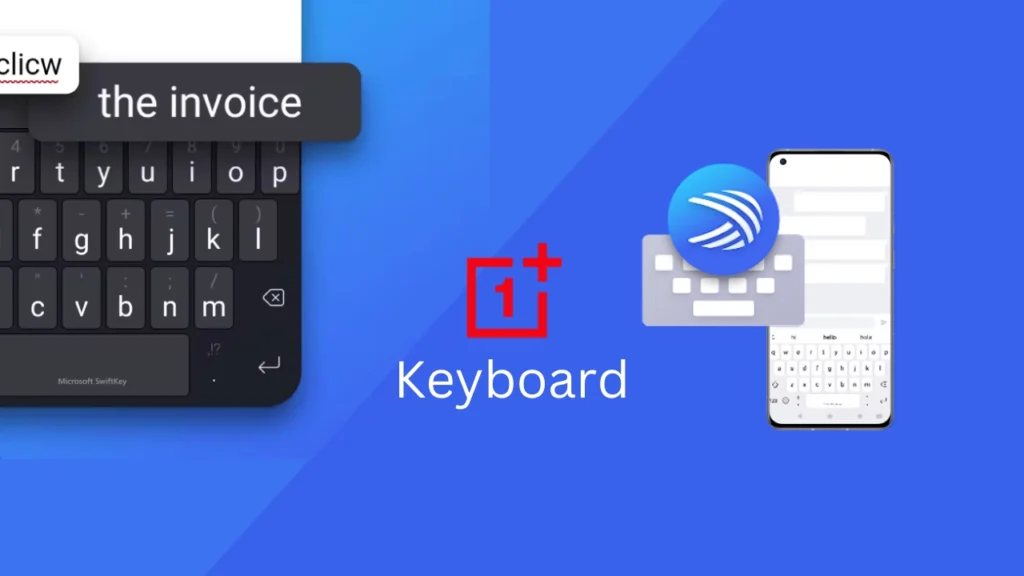
Once You have Installed Microsoft SwiftKey Keyboard on Your OnePlus Smartphone, You can Now Follow the Steps Mentioned Below:
- Open the Settings app.
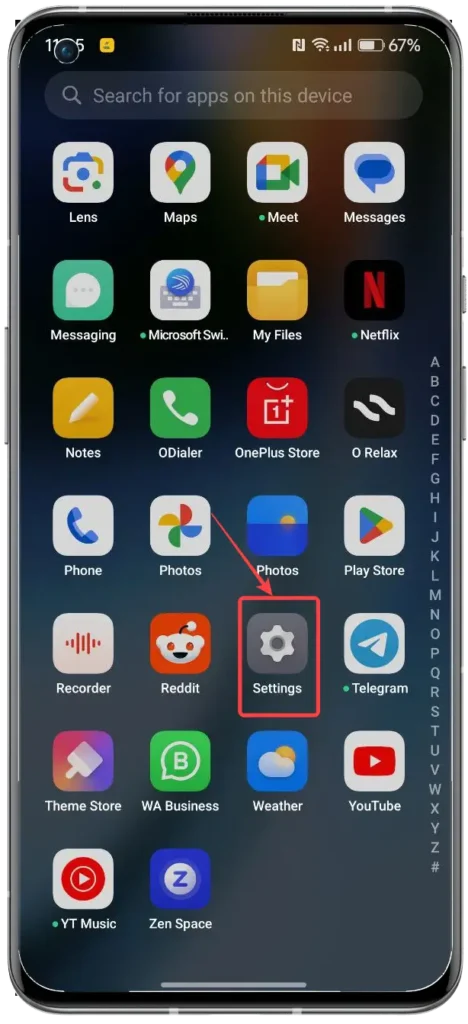
- Scroll down to the Additional Settings section and tap to open it.
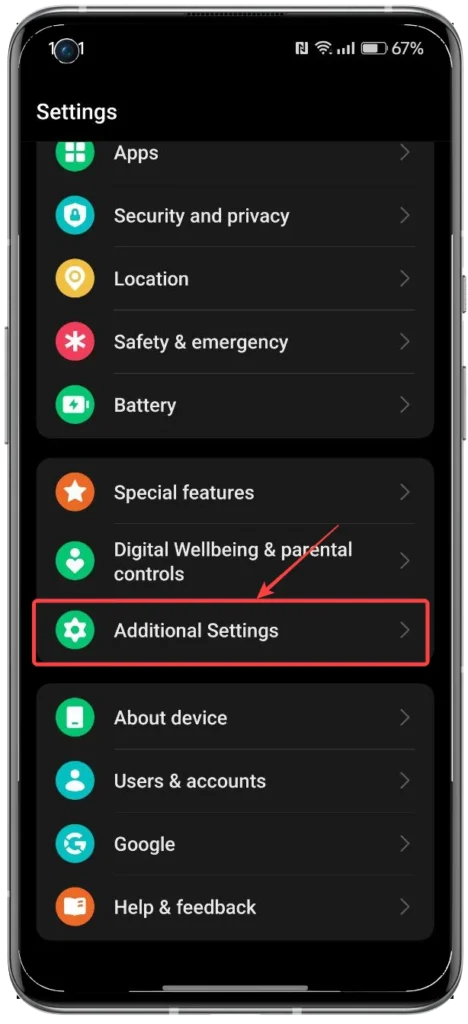
- Then select the Keyboard & Input Method tab.
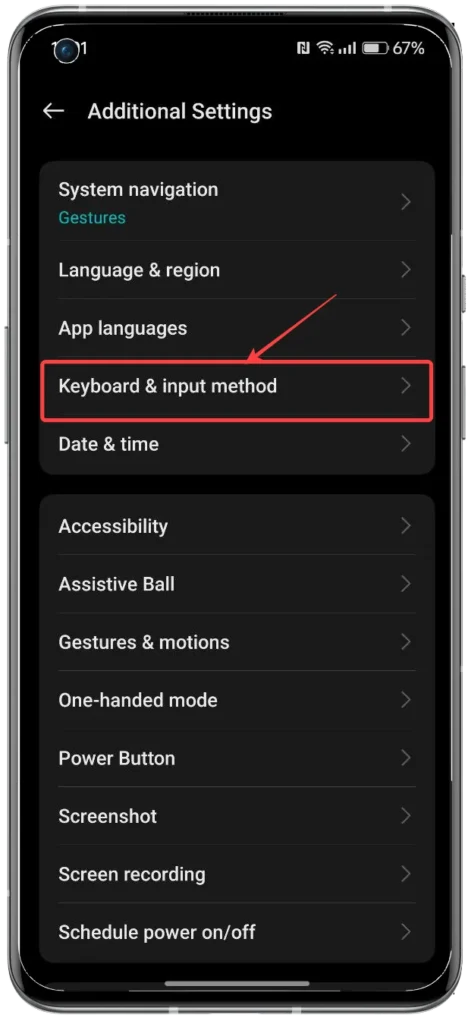
- Under the Keyboard & input method section, tap the Manage Keyboard option.
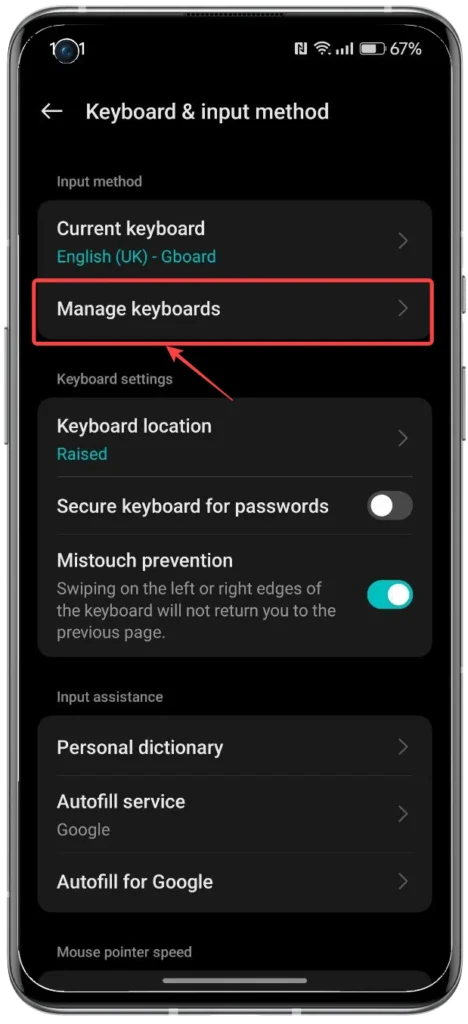
- Here, tap on the Microsoft SwiftKey Keyboard toggle in order to turn it on.
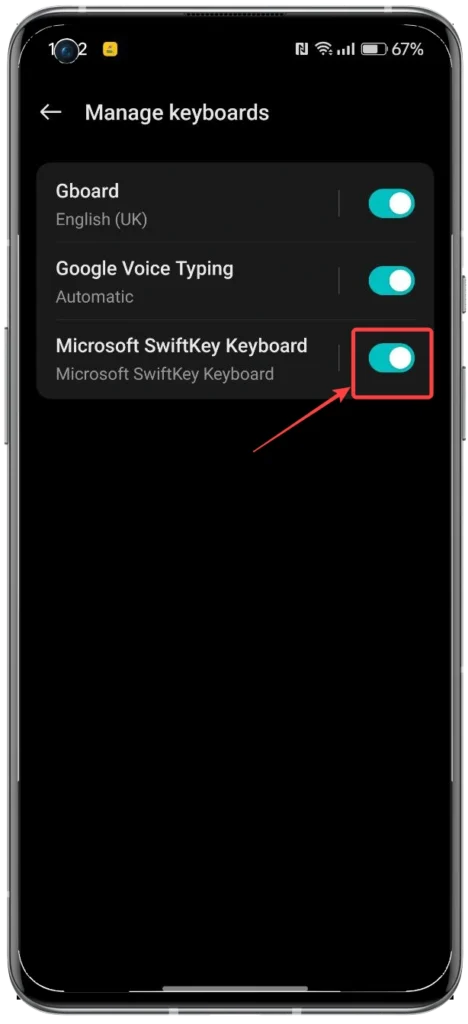
- Now, head back and open your Gboard, which is by default set as the only Keyboard option.
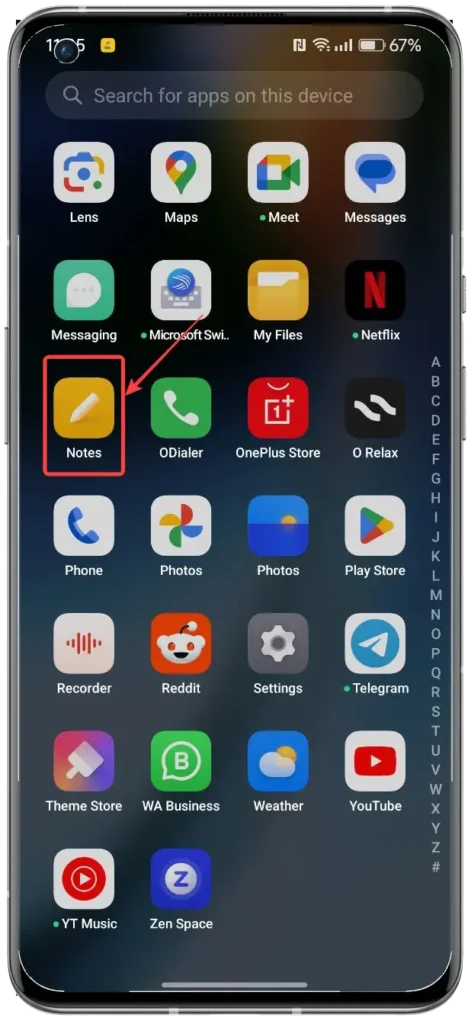
- On your Gboard, tap on the Keyboard icon, which is placed at the bottom right corner.
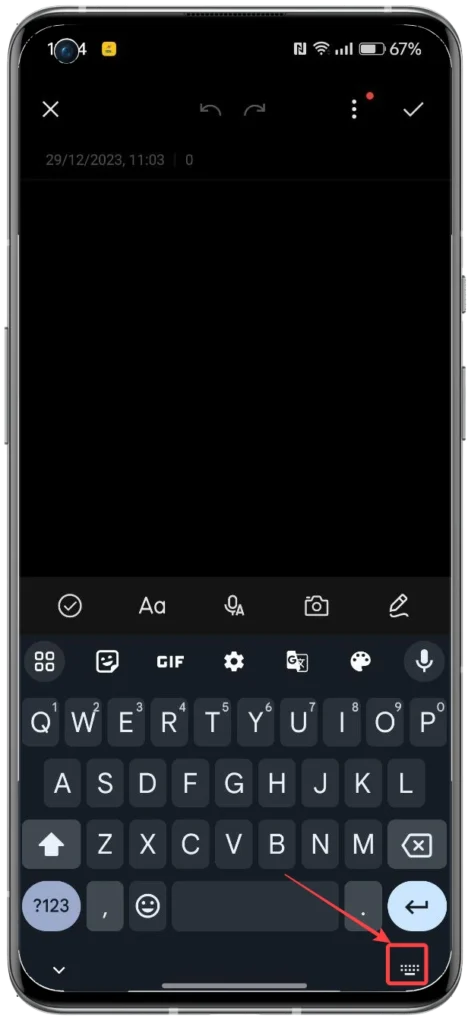
- A “Change Keyboard” dialog box will appear.
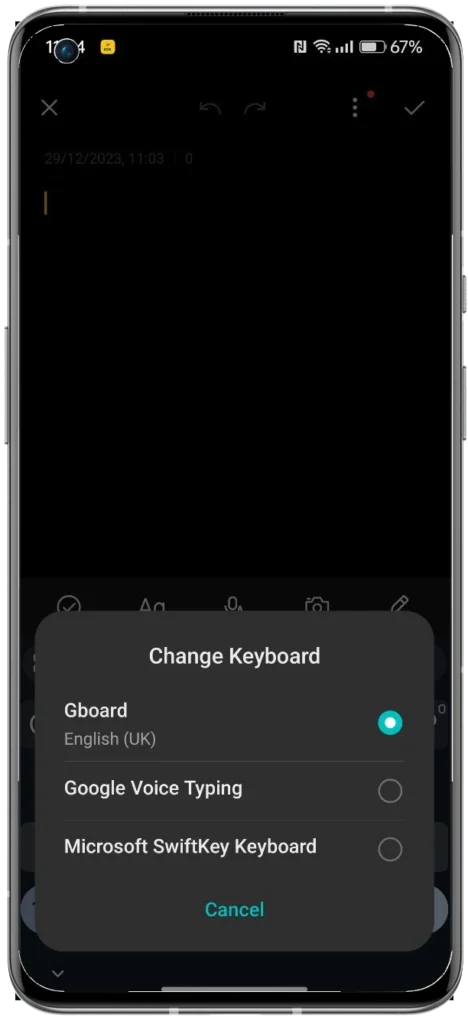
- Then, select the Microsoft SwiftKey Keyboard. Doing this will switch your default keyboard Gboard to Microsoft SwiftKey Keyboard.
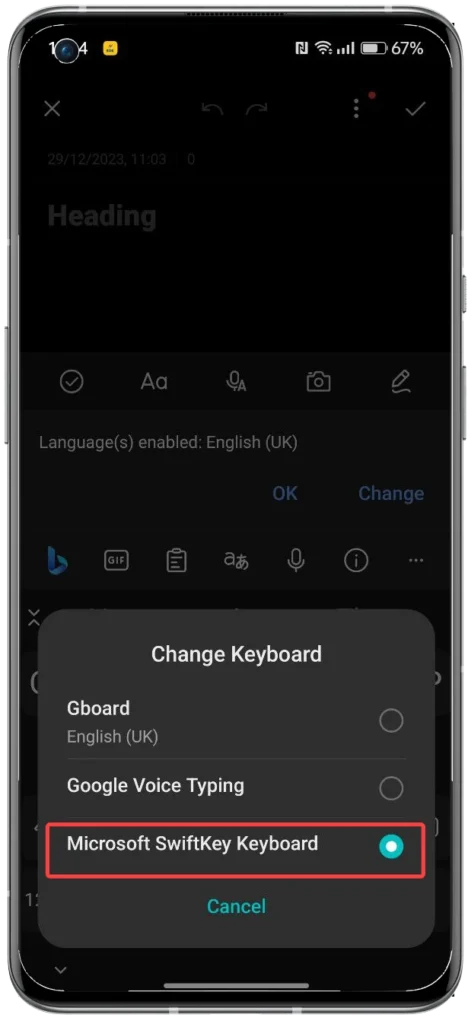
Related Post | How To Add A Fingerprint To The OnePlus 12

Rajesh Sharma, brings journalistic finesse to opupdate.com. With a degree in Journalism and Mass Communication, Rajesh not only reports the news but crafts narratives that engage and inform.
His commitment to journalistic integrity ensures our content is not just timely but also compelling.
How to
OxygenOS New Privacy Feature : How to Activate Hide Notifications During Screen Recording
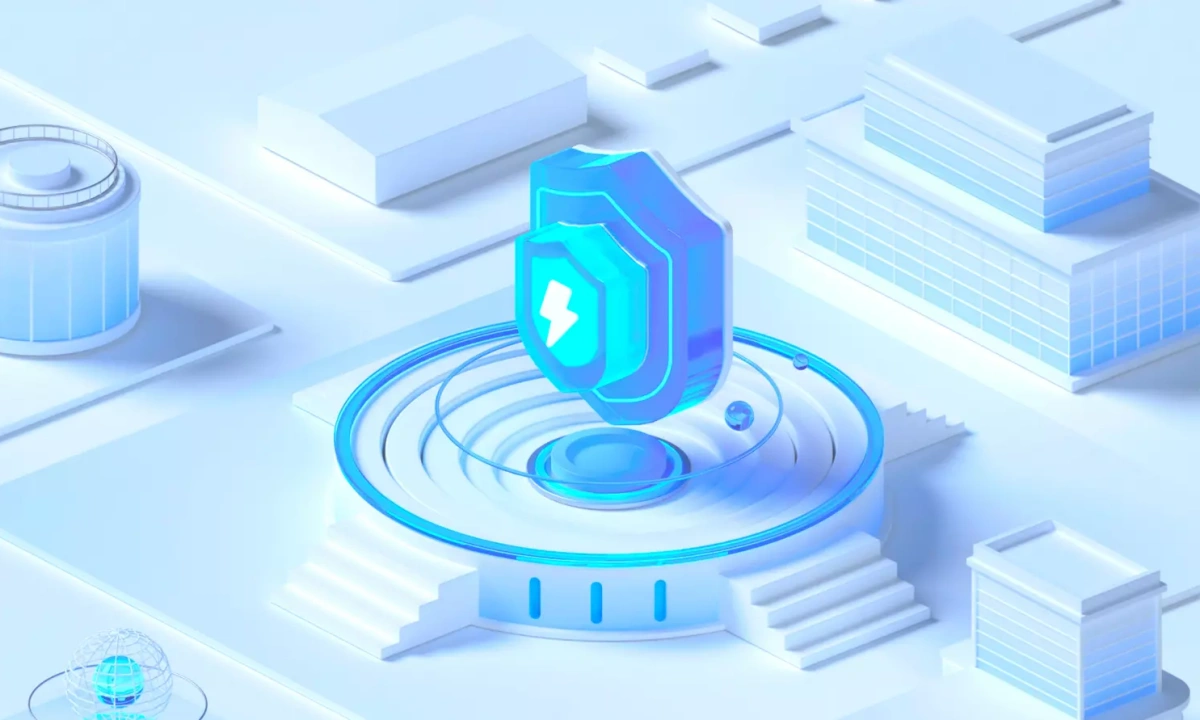
A problem often seen in all devices is that notifications always remain a problem during screen recording. Now, OnePlus is going to roll out a feature to hide this. OnePlus has always lived up to the expectations that keep your device safe with easy features.
Since the rollout of OxygenOS 14, OnePlus has also brought many security features that promise high security and privacy for data, apps, and devices. The brand will soon roll out the hide notifications feature during screen recording on OnePlus devices.
Screen recording is often used to capture on-screen activities like tutorials, gameplay, or video calls. However, notifications and messages coming during screen recording have been a hindrance to it, which is not good for privacy. This new feature will maintain privacy on the device.
When a notification is received on the device, it contains the app’s name, an icon, and a preview of its content, along with the sender’s name. To get rid of this, the brand has rolled out this feature, which you can use this new feature by following these steps
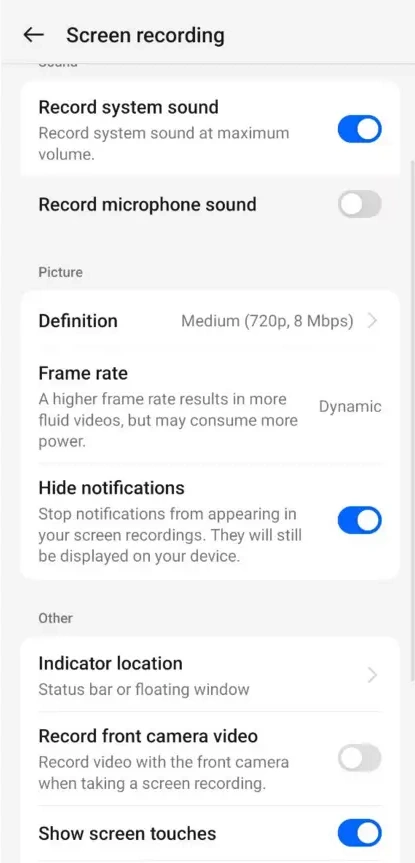
How to Activate Hide Notifications During Screen Recording
- Touch on Settings,
- Scroll down to Additional Settings,
- Click on Screen Recording,
- Tap on the options to enable “Hide Notifications.”
- Toggle to switch to activate this feature.
Or you can use another step, which is as follows –
- Pull down the Quick Setting, press the screen recording icon to enter the interface, and touch the enable “Hide Notifications.” Then, toggle the switch to activate this feature.

Yashika Roy is a dedicated tech news writer contributing to OpUpdate.com. With a keen eye for emerging trends and developments in the world of technology, Yashika delivers insightful and engaging content that keeps readers informed and inspired.
How to
How to Find The Wi-Fi Password On The OnePlus Smartphones?
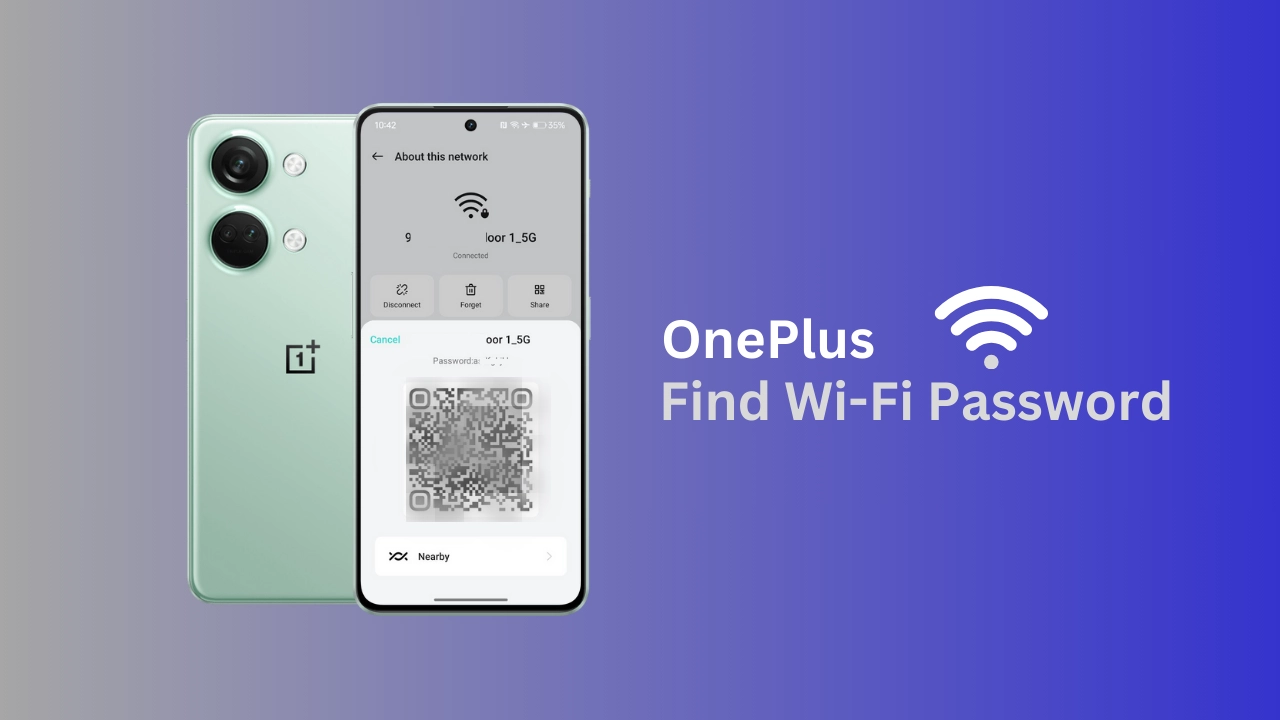
With the 5G revolution, modern smartphone technologies have been beating the convenience and speed of unlimited Wi-Fi networks. On Android, including OnePlus, you are just required to type your Wi-Fi password once; then, it gets automatically saved on your smartphones; with that, at times, we need to remember our Wi-Fi passwords and wonder where to get them. In such situations, you can easily find your Wi-Fi passwords on your OnePlus device; read on to learn how to do that.
Follow our socials → X (formerly Twitter)
At the same time, there could be a number of reasons to look for your Wi-Fi passwords, whether you are sharing your Wi-Fi password with your friends or family or just forgetting the password. Google made it simple, adding a separate settings section to get the Wi-Fi passwords with Android smartphones like the OnePlus.
How can you find the Wi-Fi password on your OnePlus Smartphone?
Furthermore, it’s quite simple to find the Wi-Fi passwords on your OnePlus device, and you just have to go to your device’s settings app; the steps to do so are mentioned below:
- Open the Settings app on your OnePlus smartphone.
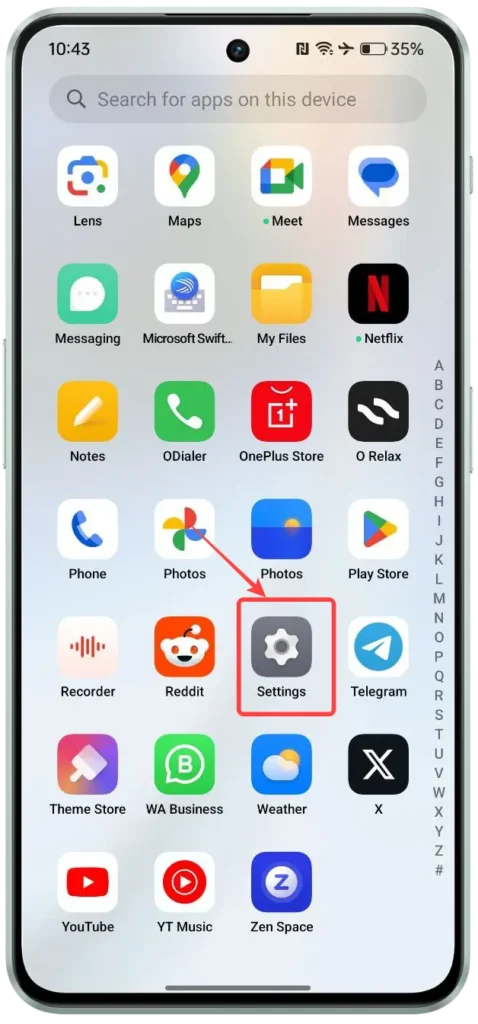
- Select the Wi-Fi option.
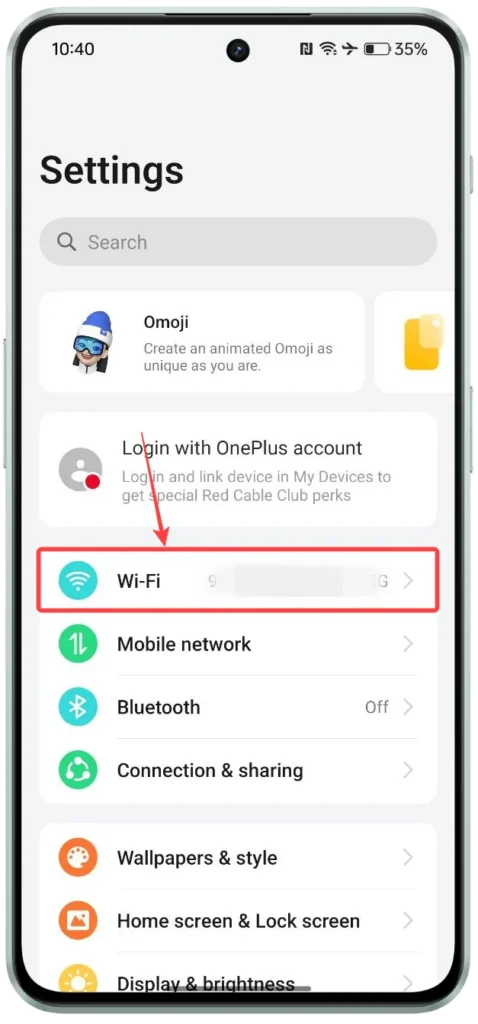
- Search for the Saved or Already Connected network whose password you wish to see.
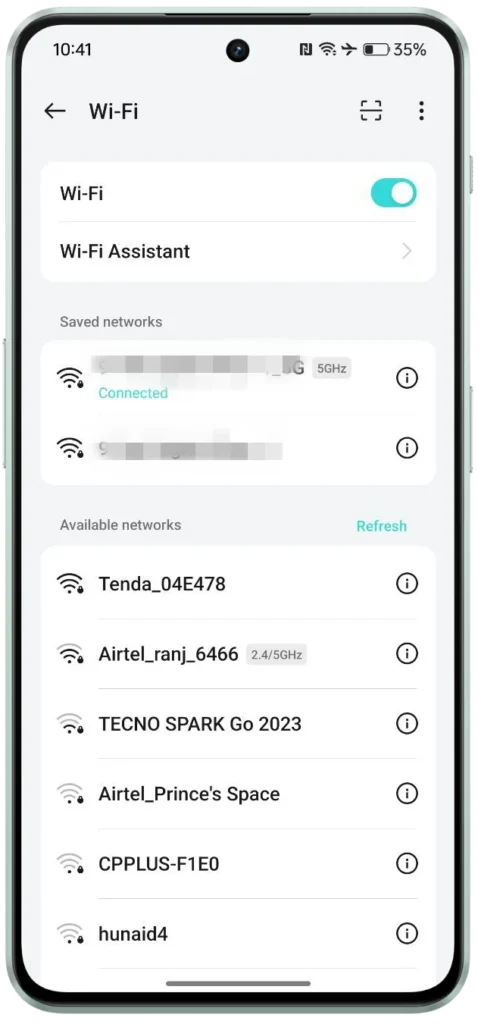
- Tap on the Info icon (i button) placed on the right side of the Wi-Fi network.
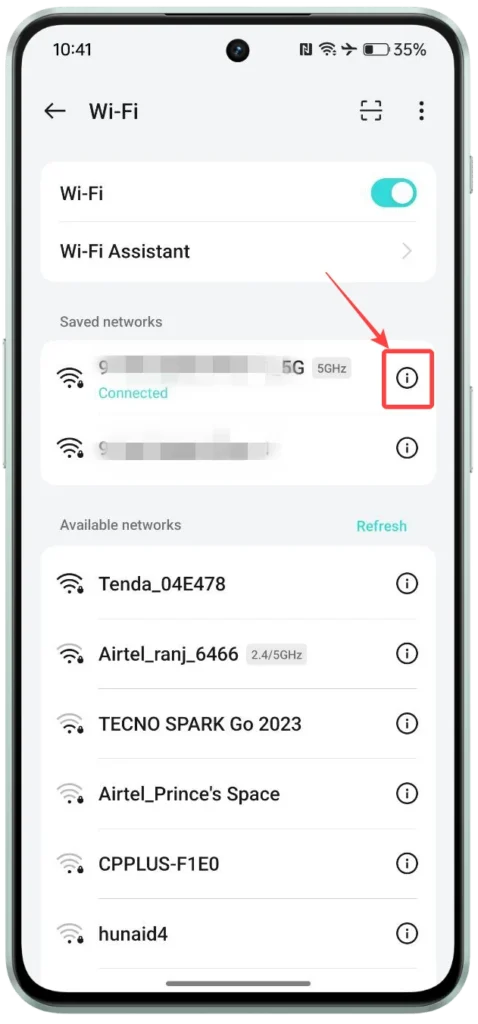
- Press the Share button.
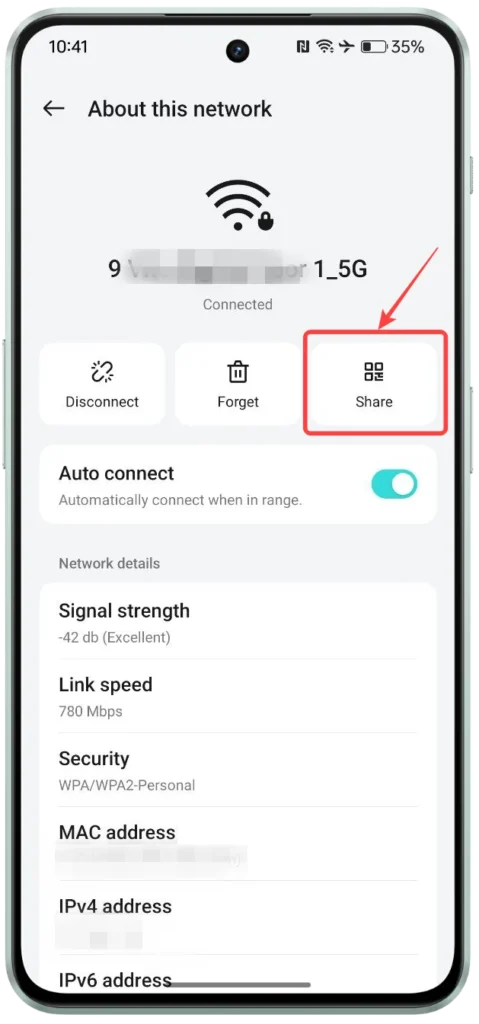
- You will be asked to enter your fingerprint, PIN or Password here.
- Once verified, a QR code and the password of the Wi-Fi will appear on your smartphone’s screen.
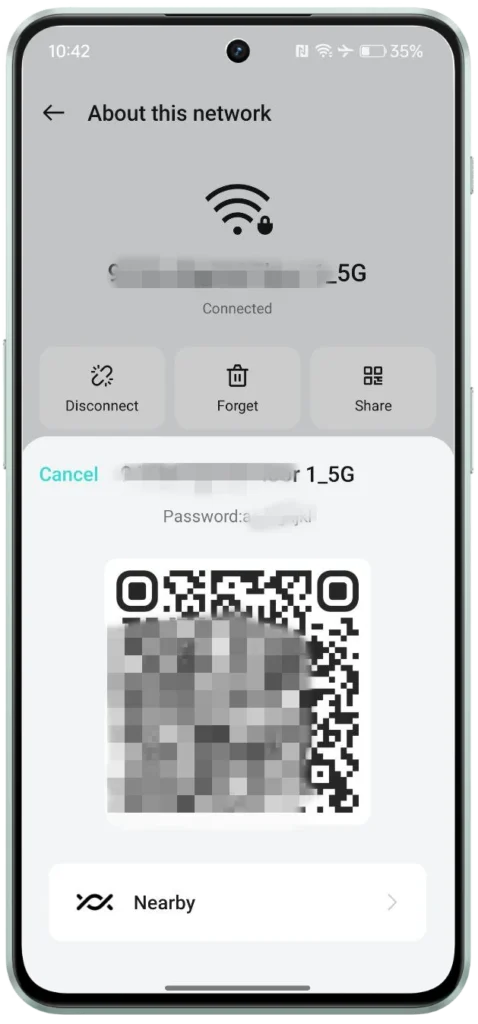
Related Post:
How to Enable or Disable Safe Mode on the OnePlus Smartphone?
How to Turn Off Google Discover Page On the OnePlus Smartphone?
Veshnavi Thakur, a commerce graduate, injects creativity into our articles, making complex OnePlus-related topics accessible to readers of all backgrounds. Through her writing, she strives to create content that resonates with the diverse OnePlus community.
-

 News4 months ago
News4 months agoOnePlus can automatically limit the battery in its device to 80%
-

 News4 months ago
News4 months agoOnePlus Nord 4 Major Details Date, Price, Design And Fetaures Are Leaked
-

 News4 months ago
News4 months agoAndroid 15 Beta 2 rolled out for OnePlus 12 And OnePlus Open
-

 News8 months ago
News8 months agoOnePlus Watch 2 sale has now started in India ; See the offers, price, store and availability
-

 News4 months ago
News4 months agoOnePlus launched New OnePlus Watch 2 In China
-

 News4 months ago
News4 months agoOnePlus 8 And OnePlus 8 Pro New Incremental Update
-

 News4 months ago
News4 months agoOnePlus 12 gets new features with June 2024 update
-

 News4 months ago
News4 months agoOnePlus 9 Series Is Getting New features With The June 2024 update